Bulk Import
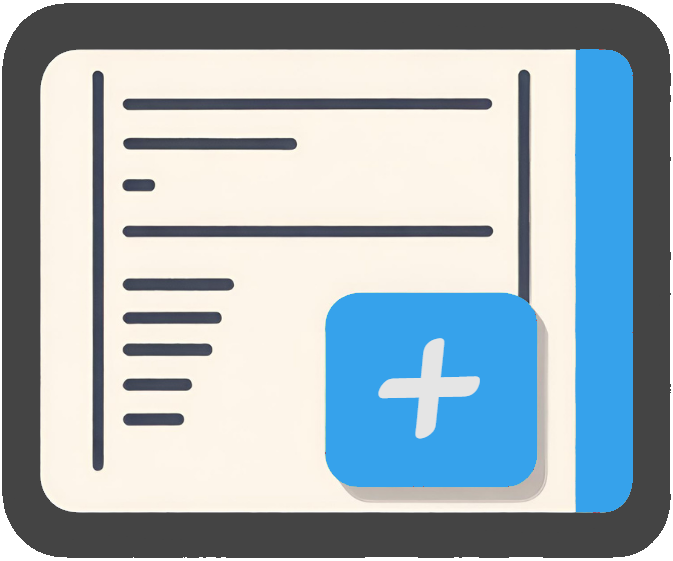
If you have a large amount of feedback data to add to Feedback Studio, you can use our Bulk Import feature to streamline the process.
This feature allows you to import Feedback, Companies, Users, or Votes. We recommend following this order when importing your data.
If you need any help during this process, please reach out to us.
Feedback
1. Create your Feedback CSV
We recommend downloading a sample CSV to use as a guide. While only title is required, the CSV would normally have the following headers:
title(required)category_idbodystatusowner
Tips
Create the categories in the navigation header first - then export the Categories export to get the relevant category_ids.
If you're migrating from another platform, it's often easier to alter the exported CSV from the other platform. For example, if they call 'title' 'name', update that header and remove any irrelevant ones.
Imports are not case-sensitive.
2. Ensure your CSV file meets the following requirements:
- Status must be one of the following:
- Backlog
- In Progress
- Early Adopter
- Considering
- To Triage
- Planned
- Complete
- Not Planned
- Blocked
- The file size must be 10MB or less.
- All fields must be in text format (string).
- The file must have a CSV format (extension should be .csv).
3. Start the bulk import
Now, it's time to initiate the bulk import process in Feedback Studio:
- Click on "Settings" and then select "Bulk Center."
- Choose "Import New" from the available options.
Select the type of import (feedback) and then choose and upload the CSV file you created.
That's it! Your feedback will be imported into Feedback Studio.
Companies
1. Create your CSV for the Companies import
To begin, prepare a CSV file that contains the company data you want to import. While only the name field is required, we recommend downloading our sample CSV as a guide. Your CSV may include the following headers:
name(required)domainwebsitemonthly_spendactive_customersaccount_managermain_contact_namemain_contact_emailinternal_idchurn_riskchurn_reason
If you're migrating from another platform, it's often easier to alter the exported CSV from the other platform. For example, if they call 'company' 'user', update that header and remove any irrelevant ones.
If the churn_reason imported does not match an existing one, that company's churn_reason value will be set to null.
Imports are not case-sensitive.
2. Ensure your CSV file meets the following requirements:
Before proceeding with the import, make sure your CSV file adheres to these requirements:
- If you have a
churn_riskcolumn, the churn risk must be one of the following:- None
- Low
- Medium
- High
- Churning
- Churned
- Each Company name in the
nameshould be unique. - The
monthly_spendcolumn should just be a number - do not include '$' - The file must be 10MB or less in size.
- All fields must be in text format (string).
- The file should have a CSV format (extension should be .csv).
3. Start the Bulk Companies import
Now, it's time to initiate the bulk import process in Feedback Studio:
- Click on "Settings" and then select "Bulk Center."
- Choose "Import New" from the available options.
Select the type of import (companies) and upload the CSV file you've created.
That's it! Your companies will be imported into Feedback Studio.
Users
1. Create your CSV for the Users import
To get started, prepare a CSV file containing the user data you want to import. While only the company_id and first_name fields are required, you can include additional information as needed. We recommend using our sample CSV as a guide. Your CSV may include the following headers:
company_id(required)first_name(required)last_nameemail
If you're migrating from another platform, it may be easier to alter the exported CSV from the other platform.
The company_id and first_name fields are mandatory headers; all others are optional.
It's important to note that, at present, a user can only be associated with one company. However, you can create multiple users with the same name.
Imports are not case-sensitive.
2. Ensure your CSV file meets the following requirements:
Before proceeding with the import, ensure that your CSV file meets the following requirements:
- The file size must be 10MB or less.
- All fields must be in text format (string).
- The file should be in CSV format (with the extension .csv).
3. Start the Bulk Users import
Now, you can initiate the bulk import process for users:
- Click on "Settings" and then select "Bulk Center."
- Choose "Import New" from the available options.
Select the type of import (users) and upload the CSV file you've prepared.
That's it! Your users will be imported into Feedback Studio.
Votes
1. Create your CSV for the Votes import
To begin, prepare a CSV file containing the vote data you wish to import. While only the feedback_id, company_id, and impact_score fields are required, you can include additional information as needed. You can refer to our sample CSV as a guide. Your CSV may include the following headers:
feedback_id(required)company_id(required)impact_score(required)user_story
If you're migrating from another platform, it may be easier to alter the exported CSV from the other platform.
The feedback_id, company_id, and impact_score fields are mandatory headers, while user_story is optional. If user_story is not specified, it will default to 'n/a' if null.
It's important to note that, at present, a user can only be associated with one company. However, you can create multiple users with the same name.
Imports are not case-sensitive.
2. Ensure your CSV file meets the following requirements:
Before proceeding with the import, ensure that your CSV file adheres to the following requirements:
- The file size must not exceed 10MB.
- All fields must be in text format (string).
- The file must be in CSV format with the extension .csv.
3. Start the Bulk Votes import
Now, initiate the bulk import process for votes:
- Click on "Settings" and then select "Bulk Center."
- Choose "Import New" from the available options.
Select the type of import (Votes) and upload the CSV file you've prepared.
That's it! Your votes will be imported into Feedback Studio.
